If you use Windows 10, you may have seen a popup notification looking something like this:

The wording can be worrying as it mentions that your password may have changed. In truth, however, it is more annoying than concerning.

So What’s It All About?
The notification appears because of a feature called Shared Experience.
This feature allows you to move from one device to another and continue what you were doing. For example, you could be writing a document on your Desktop PC and then continue with the same document on your laptop.
It also allows you to share content with other devices that are nearby.
While it has its uses, Shared Experience is something most of us don’t need. So how do we stop this notification from appearing?
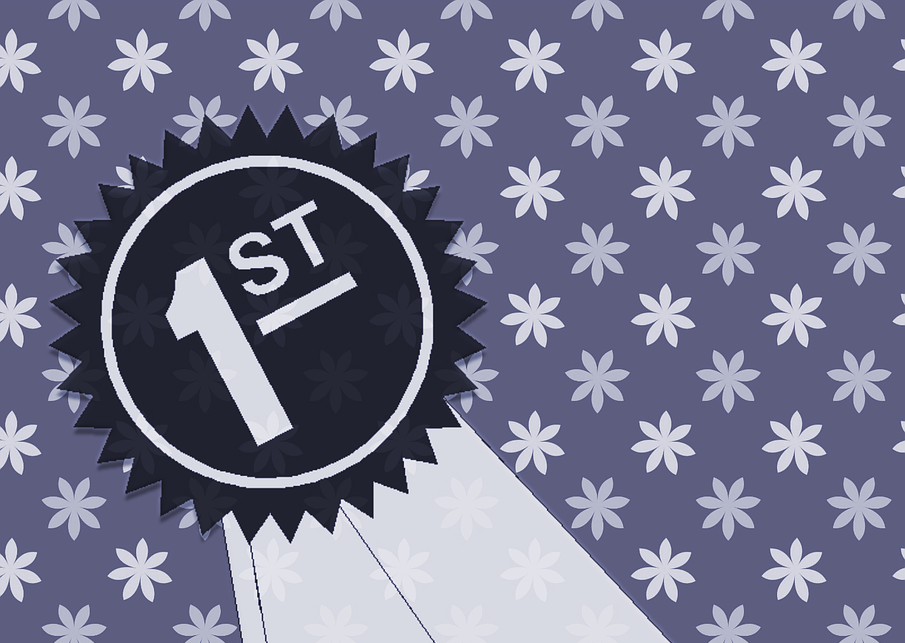
First Things First
OK, so I say you don’t need it, but you may use it without knowing. If you want to bet on the side of caution, here’s how to stop the notification from appearing– until the next time.
And there will be a next time, so maybe bookmark my website for future reference.

How To Stop The Notification Appearing ( For The Moment )
- When the notification appears ( or it may be in the Notification area ), click on it.

- It will open this Window

- Click on the box Fix Now
- This Window will open ( or a Window that looks very much like it)
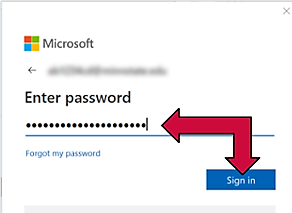
- In the area under Enter Password, type in your Microsoft account password and then click Sign In. (If you don’t know your Microsoft account password, then get in touch)
- After a moment, the windows should disappear, and the Shared Experience Window should now not have the Fix Now option
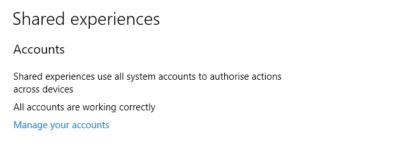
- Close the Window. Job done.

How to (Hopefully) stop the Notification For Good
If you know you will not use the shared experience feature, it is possible to turn it off in the settings. Microsoft does tend to re-activate these things after some updates, so it may still come back.
To disable:
- Click the Start Icon and then Settings
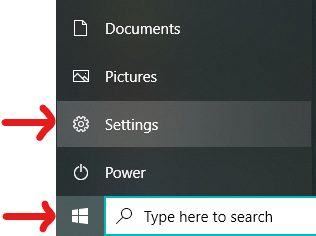
- From the Windows that appears, Click on System

- From the list on the left-hand side select Shared experiences

- You then have the option to turn off Nearby sharing and Share across devices by clicking the On toggle, so it turns to Off.


Conclusion
The Microsoft account problem notification can be a pain. But now you know how to stop it popping up – at least for a time.
Any further questions – please get in touch.

